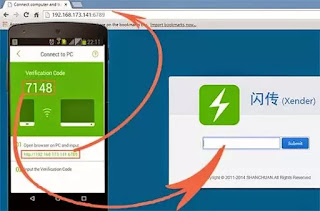Facebook email notification often become bucky and full of unwanted or uninterested notice from unrelated event. I was force to unsubscribe from these when email facebook notification was not different from spamming. Unsubscribing from these notification is very easy and simple.
Method to unsubscribe from facebook notification through email
1. Login to the email account
2. Click the email messages sent by facebook
3. Scroll down and click unsubscribe
Method to unsubscribe facebook notification when when on mobile browser
1. Login to facebook using with your mobile device
2. Scroll down to bottom
3. Click privacy and settngs
4. Click notification
5. Click notification and turn it off
Method to unsubscribe from facebook notification when using desktop browser
1. Login to facebook
2. Click the menu botton (array pointing to buttom)
3. On the left navigation panel, click notifications
4. Customize or turn off according to your needs
with the step carefully penned, you will be able to stop facebook from sending unsolicited messages you dont actually missed.
Method to unsubscribe from facebook notification through email
1. Login to the email account
2. Click the email messages sent by facebook
3. Scroll down and click unsubscribe
Method to unsubscribe facebook notification when when on mobile browser
1. Login to facebook using with your mobile device
2. Scroll down to bottom
3. Click privacy and settngs
4. Click notification
5. Click notification and turn it off
Method to unsubscribe from facebook notification when using desktop browser
1. Login to facebook
2. Click the menu botton (array pointing to buttom)
3. On the left navigation panel, click notifications
4. Customize or turn off according to your needs
with the step carefully penned, you will be able to stop facebook from sending unsolicited messages you dont actually missed.